In this tutorial I show how to manage navigation and application state by building a simple app with react-navigation and redux.
Prerequisite: you should already be familiar with React Native, React Navigation, and Redux. If you’re just getting started with React Native, I highly recommend this course:
Application Overview
We’re going to build an app made of two pages:
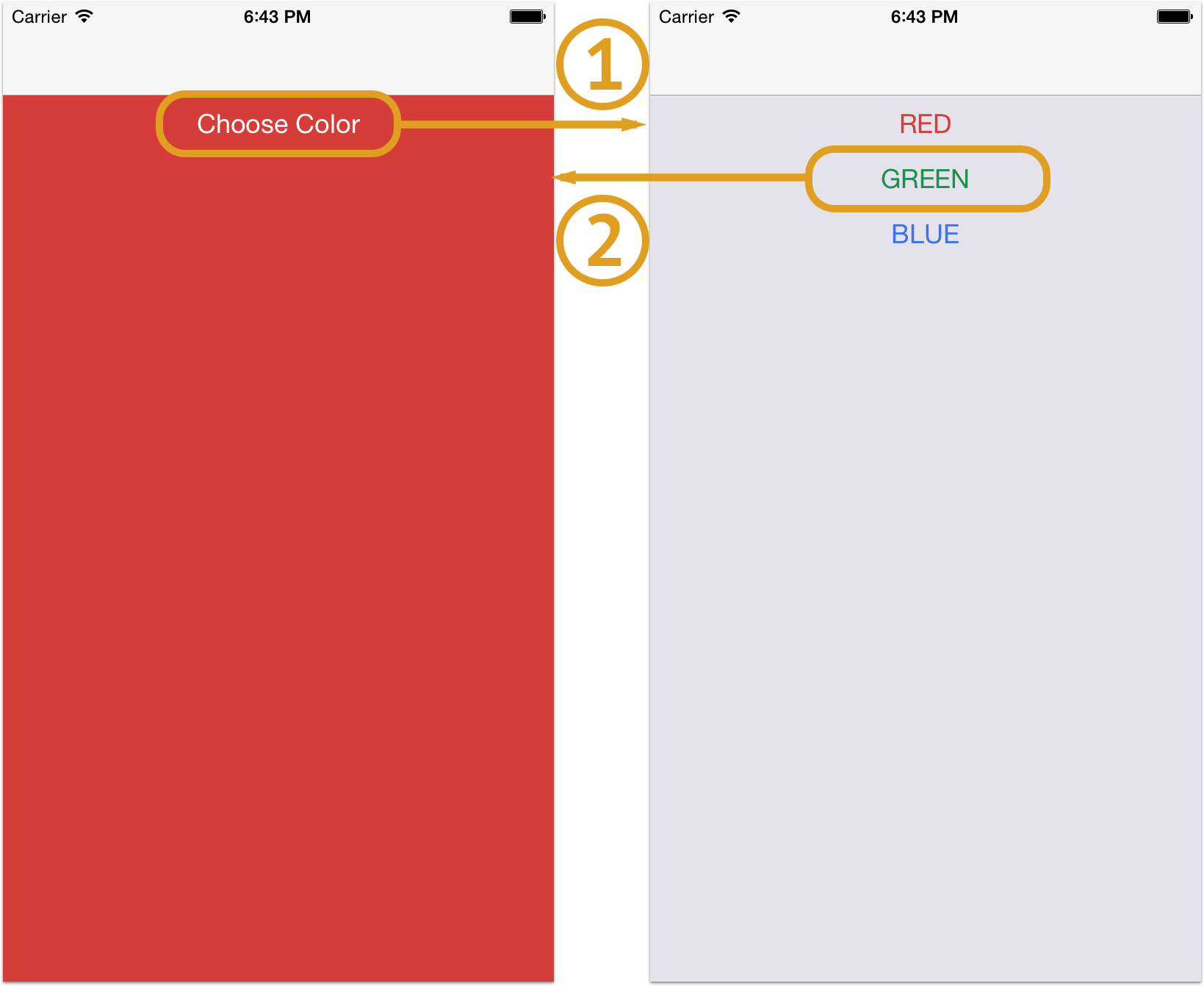
- Main Page: This shows a container view with a specific background color, and a button. When the button is pressed, the second page is presented.
- Choose Color Page: This shows RED, GREEN and BLUE buttons. When a color is selected, the app returns to the main page and shows the updated background color.
By building this app, you will learn:
- How to navigate between different screens with React Navigation.
- How to use reducers and actions to update application state, so that actions on one screen drive UI changes on another.
With this knowledge, you’ll be able to build more complex apps.
Note: For the remainder of this tutorial, I will use the terms ‘page’ and ‘screen’ to mean the same thing.
Project Setup (Expo)
We’re going to build this app with the Expo XDE.
You can download Expo for your OS from the Expo XDE GitHub page.
Then head over to the installation instructions on the Expo Docs. These will show you how to install the XDE on your desktop, and run apps within Expo on simulator/device.
As we’ll be running the app on the simulator, you’ll also need to download Xcode or Android Studio.
Upon launching Expo, this page is presented:

- Select ‘Create new project…’
- Choose the blank template, and name the project redux-navigation.
The project will be created, then the React Native packager will start.

To run the app in the simulator, select Device -> Open in iOS Simulator.
Once the simulator is booted up, the following screen appears:
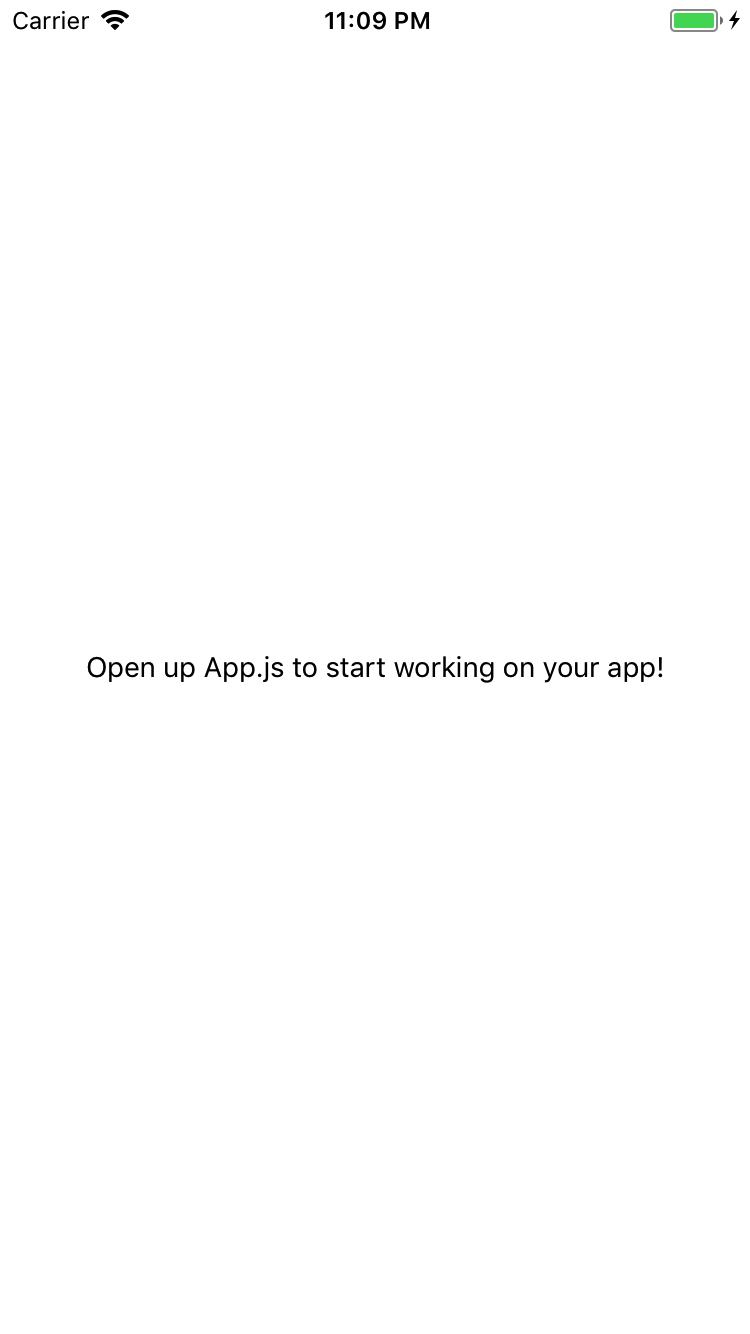
As the project is now created, it can be opened with an editor of choice. I use Visual Studio Code with the React Native Tools extension.
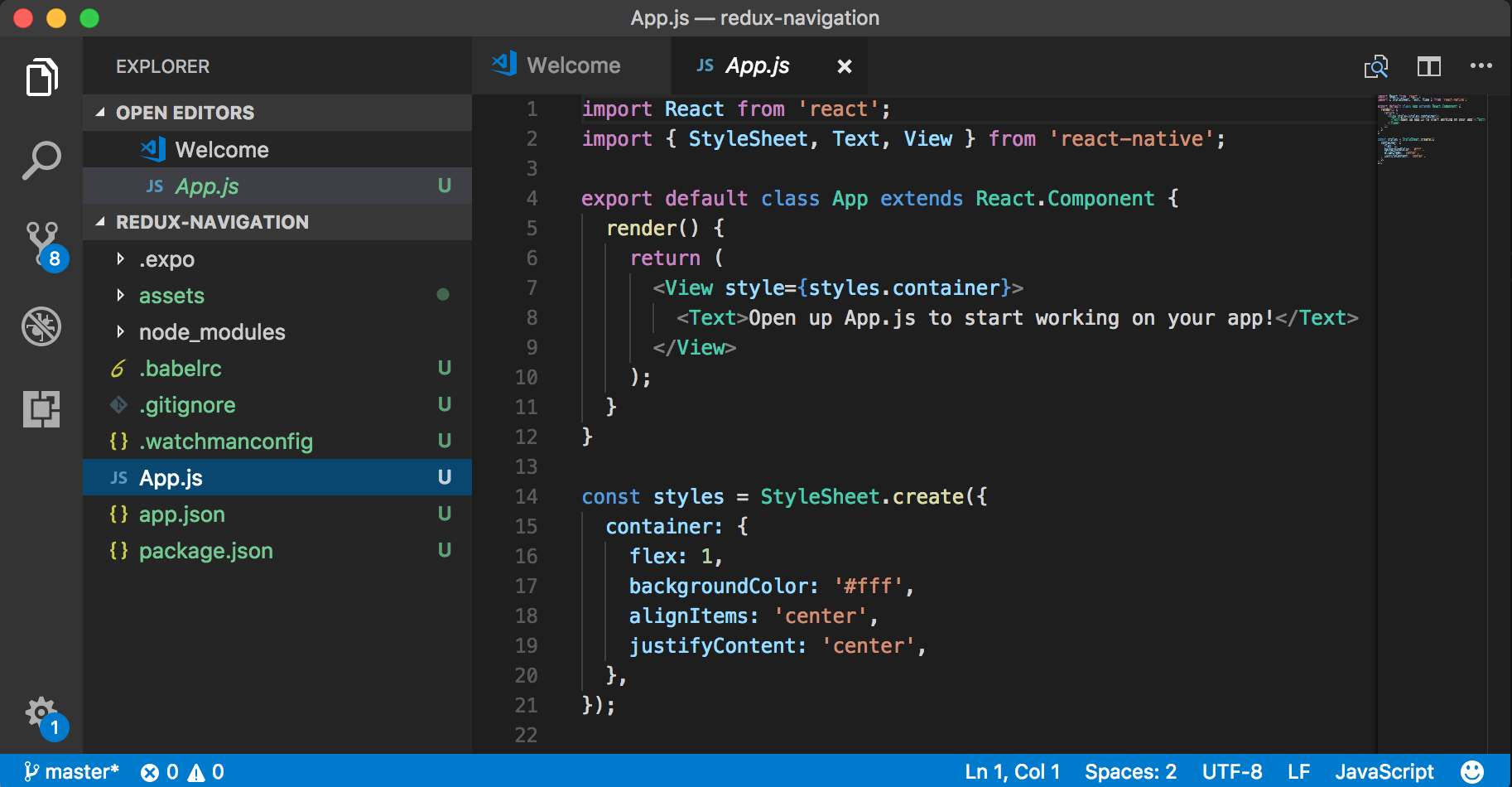
Building the app
Before we can code our app, we need to install all the dependencies it needs.
Open a terminal, move to the project folder you created in Expo, and type:
npm install --save react-navigation redux react-redux
npm installThen, make sure to hit the Restart button in Expo. If you don’t do this, the new dependencies won’t be recognized and the simulator will throw a red error screen if you try to use them.
Time to build our app. I organized my project folders like this:
/src
/actions
ColorChangedAction.js
/components
AppNavigator.js
ChooseColorPage.js
MainPage.js
/reducers
AppReducer.js
ColorReducer.js
NavReducer.js
/state
Colors.jsYou can replicate this same structure from your terminal:
cd redux-navigation
mkdir src && cd src
mkdir actions && cd actions && touch ColorChangedAction.js && cd ..
mkdir components && cd components && touch AppNavigator.js ChooseColorPage.js MainPage.js && cd ..
mkdir reducers && cd reducers && touch AppReducer.js ColorReducer.js NavReducer.js && cd ..
mkdir state && cd state && touch Colors.js && cd ..Copy-paste the following code into the Colors.js file:
// Colors.js
export const COLORS = {
RED: { name: 'RED', hexCode: '#DE5448' },
GREEN: { name: 'GREEN', hexCode: '#17A05E' },
BLUE: { name: 'BLUE', hexCode: '#498AF4' },
}Next, create the MainPage with a default background color and a button:
// MainPage.js
import React, { Component } from 'react';
import { View, Button } from 'react-native';
import { COLORS } from '../state/Colors.js';
class MainPage extends Component {
onChooseColor() {
}
selectedColor() {
const colorName = 'RED';
return COLORS[colorName].hexCode;
}
render() {
const color = this.selectedColor();
return (
<View style={{ flex: 1, alignSelf: 'stretch', backgroundColor: color }}>
<Button
onPress={this.onChooseColor.bind(this)}
color="#FFF"
title="Choose Color" />
</View>
)
}
}
export default MainPage; A few notes:
- MainPage is a React component rather than a stateless functional component, because it will need to access application state.
- I use
flex: 1, alignSelf: 'stretch'to make the container view extend to the whole screen. - The color of the container view is defined in the selectedColor() method, which samples RED from our COLORS table, and returns the corresponding hex code.
- I have added an empty onChooseColor() handler for the button press event. We will add the body of this method later.
Time to hook up our MainPage into our root App.js file. Replace the old contents with this:
// App.js
import React from 'react';
import MainPage from './src/components/MainPage';
export default class App extends React.Component {
render() {
return (
<MainPage />
);
}
}Refreshing the simulator yields this:
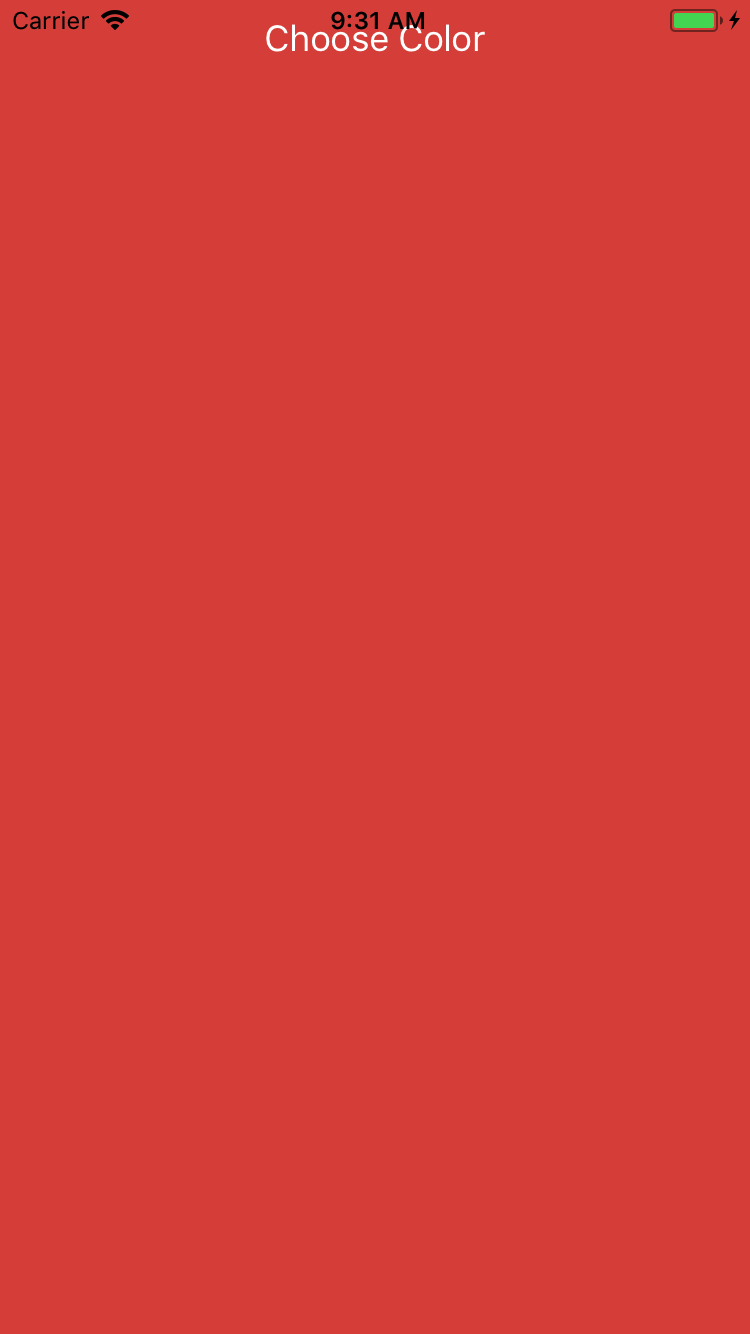
Not pretty, but it shows the background color and our button as intended.
If needed, here is a snapshot of what we’ve built so far: GitHub Code Snapshot 1.
Adding Navigation
We are now ready to add some navigation to our app.
To do this, open the AppNavigator.js file and add these contents:
// AppNavigator.js
import React from 'react';
import { addNavigationHelpers, StackNavigator } from 'react-navigation';
import { createStore, combineReducers } from 'redux';
import { connect } from 'react-redux';
import MainPage from './MainPage';
export const AppNavigator = StackNavigator({
Main: { screen: MainPage },
}, {
initialRouteName: 'Main',
});
const AppWithNavigationState = ({ dispatch, nav }) => (
<AppNavigator
navigation={addNavigationHelpers({ dispatch, state: nav })}
/>
);
const mapStateToProps = state => ({
nav: state.nav,
});
export default connect(mapStateToProps)(AppWithNavigationState);This code is borrowed from the Redux Example in the react-navigation project.
It defines a StackNavigator, using our MainPage as its main screen.
It also sets up AppWithNavigationState, a top-level container holding the navigation state. If this seems unclear, don’t worry. This is standard boilerplate code in React Navigation and we’ll just use it for now to get things going.
Time to write the navigation reducer, which will hold the navigation state inside the Redux store. Open the NavReducer.js file and add the following:
// NavReducer.js
import { combineReducers } from 'redux';
import { NavigationActions } from 'react-navigation';
import { AppNavigator } from '../components/AppNavigator';
const router = AppNavigator.router;
const mainNavAction = router.getActionForPathAndParams('Main');
const initialNavState = router.getStateForAction(mainNavAction);
const NavReducer = (state = initialNavState, action) => {
return router.getStateForAction(action, state);
};
export default NavReducer;This reducer defines the initial navigation state of our app. Again, boilerplate code.
Now, let’s open the AppReducer.js file and add this:
// AppReducer.js
import { combineReducers } from 'redux';
import NavReducer from './NavReducer';
const AppReducer = combineReducers({
nav: NavReducer,
});
export default AppReducer;As our application grows, we may need other reducers alongside our NavReducer. So we can combine them all together inside AppReducer.
Finally, we’re able to update our App.js to use all these new goodies:
// App.js
import React from 'react';
import { AppRegistry } from 'react-native';
import { Provider } from 'react-redux';
import { createStore } from 'redux';
import AppReducer from './src/reducers/AppReducer';
import AppWithNavigationState from './src/components/AppNavigator';
class ReduxExampleApp extends React.Component {
store = createStore(AppReducer);
render() {
return (
<Provider store={this.store}>
<AppWithNavigationState />
</Provider>
);
}
}
AppRegistry.registerComponent('ReduxExample', () => ReduxExampleApp);
export default ReduxExampleApp;The render method returns a provider with the created redux store, and holds our top-level component. Again, this is just boilerplate code needed to hook things up with Redux.
If we refresh the simulator, we now see a navigation bar appearing on top:
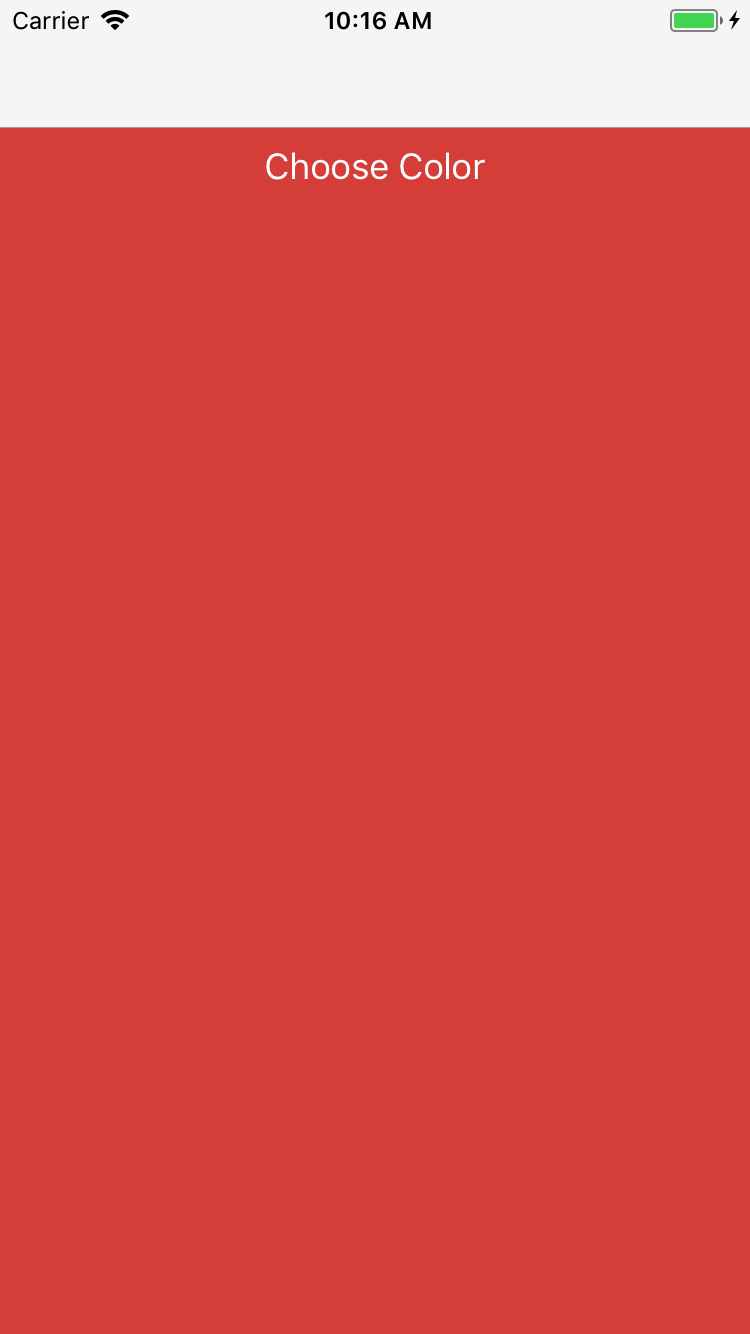
After all this code, you may get some errors on your simulator if anything is missing. If so, use this code snapshot to get back on track: GitHub Code Snapshot 2.
Show the Choose Color Page
Now that we have a MainPage inside a StackNavigator, we’re ready to add the ChooseColorPage so we can navigate to it.
Open the ChooseColorPage.js file and add the following code:
// ChooseColorPage.js
import React, { Component } from 'react';
import { View, Button } from 'react-native';
import { connect } from 'react-redux';
import { COLORS } from '../state/Colors.js';
class ChooseColorPage extends Component {
onSelectColor(colorName) {
this.props.navigation.goBack();
}
render() {
return (
<View>
{Object.keys(COLORS).map((key) => (
<Button
key={key}
title={COLORS[key].name}
color={COLORS[key].hexCode}
onPress={() => this.onSelectColor(key)}
/>
))}
</View>
)
}
}
export default ChooseColorPage;A few notes:
- The code in the render() method iterates through each color, and maps it into a Button. The title and color properties are set.
- When the button is tapped, the onSelectColor() handler is called with the appropriate color key.
- The navigation object is accessible via props. In fact, it is injected into all the screens in our AppNavigator.
- Calling
this.props.navigation.goBack()takes us back to the previous screen in the AppNavigator. - At this stage, colorName is not yet used to set any state.
Next, we have to make our AppNavigator aware of the new ChooseColorPage screen. Let’s update it in the AppNavigator.js file:
// AppNavigator.js
...
import ChooseColorPage from './ChooseColorPage';
export const AppNavigator = StackNavigator({
Main: { screen: MainPage },
ChooseColor: { screen: ChooseColorPage }
}, {
initialRouteName: 'Main',
});
...Finally, add the code to navigate to the ChooseColorPage when the Choose Color button is tapped on the MainPage.
// MainPage.js
...
class MainPage extends Component {
onChooseColor() {
this.props.navigation.navigate('ChooseColor');
}
...
}
...If we refresh the simulator now and tap on Choose Color, the app navigates to the new screen, which shows three buttons:

Note: Calling navigation.navigate('ChooseColor') works because we have named ChooseColor as one of the routes in our AppNavigator.
Tapping on the back button or on any of the color buttons brings us back to the main page, but the background color doesn’t change according to our selection.
Let’s fix that in the next section.
Again, if something is not working, you can get my saved code snapshot to this point: GitHub Code Snapshot 3.
Managing application state
We’ll use redux to set the background color of our MainPage as our application state.
To do this, we need to define a Color Changed action, and a Color Reducer.
Open the ColorChangedAction.js file and add the following:
// ColorChangedAction.js
export const colorChanged = (type) => {
return {
type: 'COLOR_CHANGED',
payload: type
};
};Then, open ColorReducer.js add add this:
// ColorReducer.js
const initialState = {
colorName: 'RED',
};
const ColorReducer = (state = initialState, action) => {
switch (action.type) {
case 'COLOR_CHANGED':
return { ...state, colorName: action.payload.colorName };
default:
return state;
}
};
export default ColorReducer;In order for this reducer to be used, we need to add it to the AppReducer.js like so:
// AppReducer.js
import { combineReducers } from 'redux';
import ColorReducer from './ColorReducer';
import NavReducer from './NavReducer';
const AppReducer = combineReducers({
color: ColorReducer,
nav: NavReducer,
});
export default AppReducer;Now, we’re ready to call our colorChanged action when the user selects a color in the ChooseColorPage. This is the updated ChooseColorPage.js file:
// ChooseColorPage.js
import React, { Component } from 'react';
import { View, Button } from 'react-native';
import { connect } from 'react-redux';
import { colorChanged } from '../actions/ColorChangedAction.js';
import { COLORS } from '../state/Colors.js';
class ChooseColorPage extends Component {
onSelectColor(colorName) {
this.props.colorChanged({ colorName });
this.props.navigation.goBack();
}
render() {
return (
<View>
{Object.keys(COLORS).map((key) => (
<Button
key={key}
title={COLORS[key].name}
color={COLORS[key].hexCode}
onPress={() => this.onSelectColor(key)}
/>
))}
</View>
)
}
}
const mapStateToProps = state => ({ });
export default connect(mapStateToProps, {
colorChanged,
})(ChooseColorPage);Note that we have made three changes:
- Imported the colorChanged action at the top.
- Connected it with connect() and mapStateToProps.
- Used it inside onSelectColor(colorName).
At this stage, we can refresh the simulator and run. If we choose a different color, the background color of the MainPage still doesn’t change. 🤔
This is because we haven’t told MainPage to use the new state.
Easy to fix. Open MainPage.js and add the required code:
// MainPage.js
import React, { Component } from 'react';
import { View, Button } from 'react-native';
import { connect } from 'react-redux';
import { COLORS } from '../state/Colors.js';
class MainPage extends Component {
onChooseColor() {
this.props.navigation.navigate('ChooseColor');
}
selectedColor() {
const { colorName } = this.props;
return COLORS[colorName].hexCode;
}
render() {
const color = this.selectedColor();
return (
<View style={{ flex: 1, alignSelf: 'stretch', backgroundColor: color }}>
<Button
onPress={this.onChooseColor.bind(this)}
color="#FFF"
title="Choose Color"
/>
</View>
)
}
}
const mapStateToProps = state => {
return { colorName: state.color.colorName };
};
export default connect(mapStateToProps)(MainPage);A few notes:
- mapStateToProps now sets the colorName from the state in the ColorReducer.
- This is then accessible via the props object and can be used inside selectedColor().
- Don’t forget to
import { connect } from 'react-redux';at the top.
If we try the app again in the simulator, we are now able to change the background color. 😎
Updated snapshot: GitHub Code Snapshot 4.
Bonus: Presenting the Color Selection Page Modally
When we tap the Choose Color button in the MainPage, the ChooseColorPage slides in from the right. This is the default navigation animation inside StackNavigator.
What if we wanted to present the ChooseColorPage modally instead?
This is easily done by changing the configuration of our AppNavigator like so:
// AppNavigator.js
export const AppNavigator = StackNavigator({
Main: { screen: MainPage },
ChooseColor: {
screen: ChooseColorPage,
navigationOptions: {
headerLeft: null,
}
}
}, {
initialRouteName: 'Main',
mode: 'modal'
});Note the addition of navigationOptions with a headerLeft: null property inside ChooseColor, and the mode: ‘modal’ parameter.
If we try this on the simulator, the ChooseColorPage now slides in from the bottom.
React Navigation is very customisable. I recommend spending some time reading the documentation for the project, to learn all the things you can do with it.
Wrap Up
We have learned how to:
- Setup and use Expo to run a mobile app on the simulator.
- Build an app with two different pages and navigate between them with React Navigation.
- Use actions and reducers to modify state from a screen, and use it to update the UI on another.
You can find the complete source code on GitHub here.
I also shared the project publicly on Expo here.
I hope you enjoyed this tutorial. A good next step from here is to look at the official React Navigation Examples, as well as the other tutorials from the community.
Comments and feedback are appreciated. 😊
If you liked this post, you can share it with your followers or follow me on Twitter!